マニュアル | デザインシステムでデザインを作ってみよう!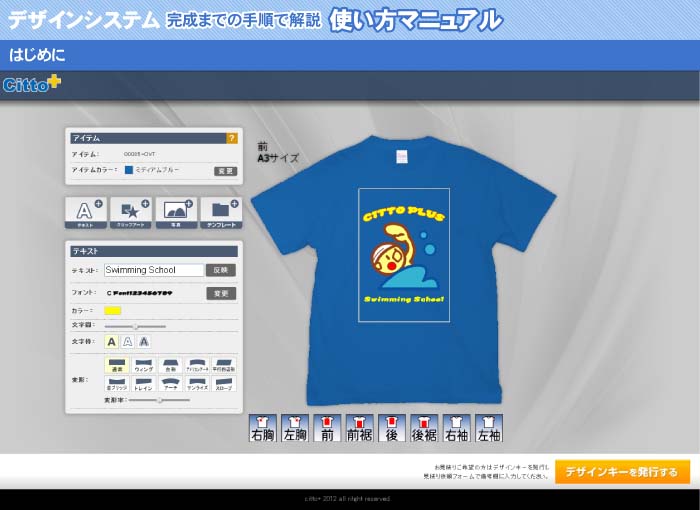
はじめに
例として、上記のデザインを開始から完成まで手順を追って解説します。 |
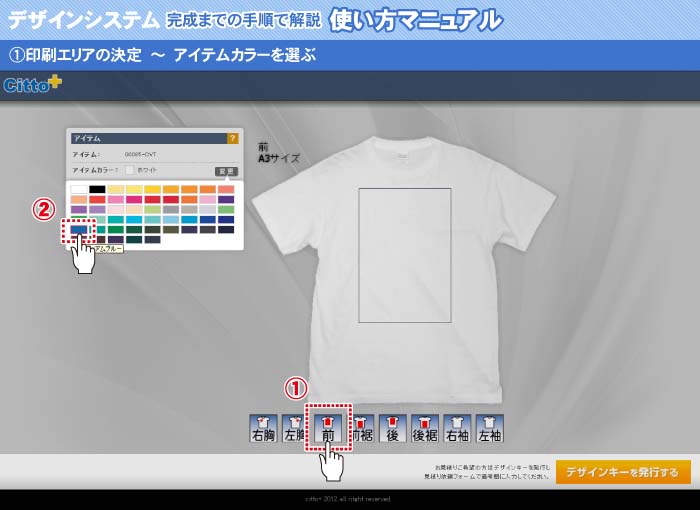
解説1
①印刷エリアから「前」をクリックします。 |

解説2
①「テキスト」をクリックすると、印刷範囲に”CITTO”と文字が表示されます。 |
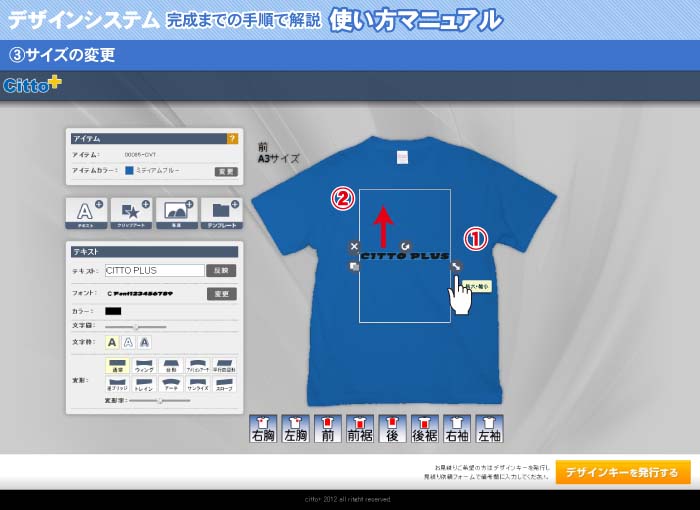
解説3
①印刷範囲上の文字をクリックし、右下の「拡大・縮小」のアイコンを左クリックを押したまま移動させる事で文字サイズが変更されます。印刷範囲内に収まるように調整してください。 |
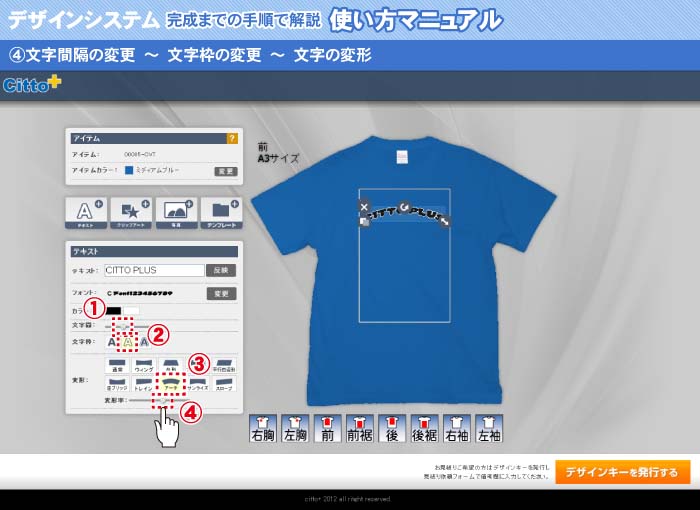
解説4
①「文字間」のスライダーを左にスライドさせ、文字間隔を狭くします。 |
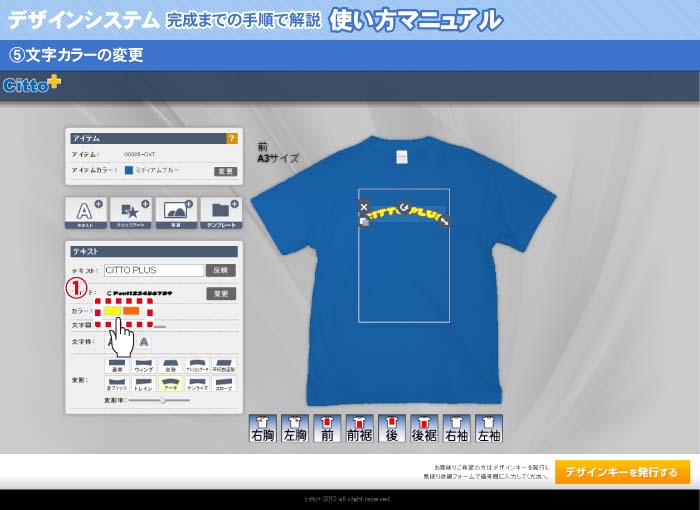
解説5
①カラーの左側(塗り)をクリックして”C25(黄色)”を選択します。 |

解説6
素材イラストを挿入します。 |
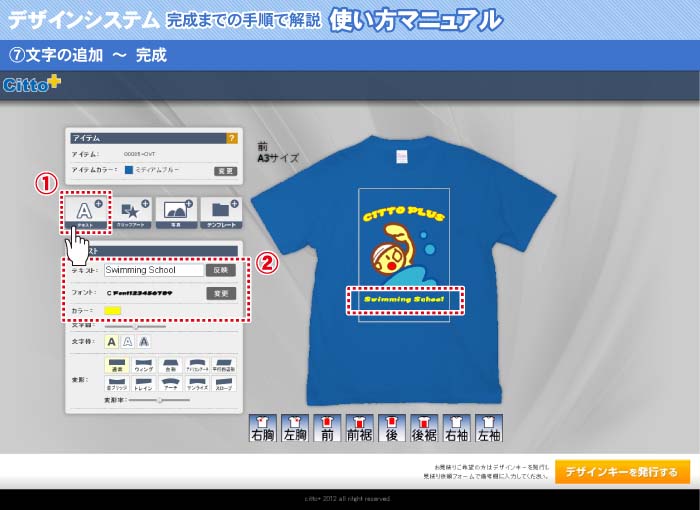
解説7
①更に文字を追加する場合は、「テキスト」をクリックします。 これでデザイン完成です! |
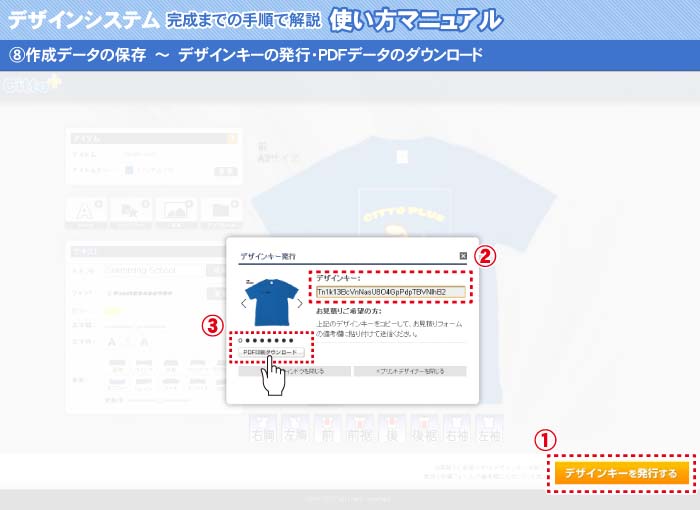
解説8
完成したデザインは、お見積もり依頼時にデザインイメージとして入稿できます。 ③又、作成したデザインはPDFデータとしてダウンロードできます。 |
| ▲ページトップへ戻ります |
| Citto+ 2013 all ritght reserved. |